ND1 “Schnelle Tour”

Willkommen zu ND1. Bitte nehmen Sie sich einen Moment und machen sich mit den Tasten des Rechners vertraut:
Lernen Sie Ihren neuen Taschenrechner kennen.
Löschen/Zurück (Undo)
ND1
ND1 Klassisch
“Stack” und Grafikanzeige
Edierzeile
Enter
Löschen/Zurück (Undo)
Komma










Zweite Ebene

Zweite Ebene

Tappen Sie die Drop-Taste (⇓) wiederholt, bis nichts mehr angezeigt wird. (Oder benutzen Sie die ⌧ (CLEAR)-Taste, um dies mit einem Tastendruck zu tun.)
Ihre Anzeige sollte jetzt so aussehen:
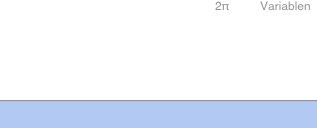
Tappen Sie “2”, Enter, “2”, Enter.
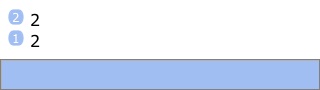
Tappen Sie “+”.

Diese Folge mag Sie verwundern. Sie haben zuerst die Zahlen, die Sie addieren wollen, eingegeben, und erst dann die Plus-Taste. Dies ist UPN.

UPN erscheint jedem zunächst der Intuition gegen zu laufen. Nach ein paar Minuten gewöhnt man sich daran. Und noch ein paar Tagen, geht es vielen so, dass sie es gar nicht mehr anders haben wollen. Die zwei Hauptvorteile von UPN gegenüber der üblichen “algebraischen” Form der Eingabe sind: Sie sparen Tastendrücke, und Sie sehen Zwischenresultate. Letztere erlauben Plausibiltätsüberprüfungen, während Sie eine Berechnung vornehmen.
Tastendrücke-zählend scheinen wir im Moment im Nachteil zu liegen, da wir 5 Tastendrücke benötigten, anstatt von 4 für die Sequenz, die man mit einem “normalen” Taschenrechner vornehmen würde (“2”, “+”, “2”, “=”). Es wird sich herausstellen, dass es einige Abkürzungen gibt mit UPN, und dass man nie mehr Tastendrücke braucht, als bei der algebraischen Eingabe. Probieren Sie das folgende:
Tappen Sie “2”, dann Enter. Tappen Sie “2”. (Kein zweites Enter.)
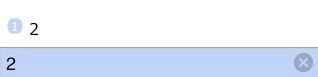
Tappen Sie “+”.
Sie sparten einen Tastendruck, durch die Auslassung des zweiten Enters.
Tappen Sie Drop, um die Anzeige zu löschen. (Drop, übrigens, ist ein “Operator”, der einen Eintrag vom Stack nimmt, und keinen zurück gibt.)
ND1 hat auch einen algebraischen (ALG) Eingabe-Modus. Sie schalten darauf um, per tap auf upn in der Edierzeile. Die Edierzeile wird dann grün und zeigt alg an. In diesem Modus, können Sie “2” “+” “2” tappen und bekommen dann auch eine Gleichtaste (=). Die Benutzung in diesem Modus ist in upn versus alg beschrieben.
In beiden Modi unterstützt ND1 algebraische Notation, über einen spezifischen Datentyp für algebraische Ausdrücke:
Tappen Sie Ausdruck/Name-Taste (’), gefolgt von “2”, “+”, “2”

Tappen Sie Enter.
Nun liegt ein “Ausdruck” auf dem Stack. Um zu sehen, was das numerische Ergebnis dieses Ausdrucks ist, müssen Sie ihn “ausführen” (oder “evaluieren”). Das machen Sie mit der Eval-Taste (eval, EVAL).
Tappen Sie Eval.
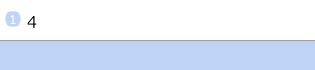
UPN und “Ausführen” (“Evaluierung”) sind die zwei ungewöhnlichen Konzepte die mit UPN-Rechnern eingeführt werden. (Und von hier ab, wird es keine weiteren Überraschungen dieser Art geben.)
Tappen Sie Drop, um die Anzeige zu löschen.
Es gibt noch eine weitere Weise, diese Berechnung durchzuführen:
Tappen Sie die Edierzeile. Die normale iOS-Tastatur erscheint.
Tappen Sie nun “2” “+” “2”.

Tappen Sie Enter.
Wie Sie sehen, gibt es zwei Methoden Zeichen einzugeben:

Sie haben vier Wege entdeckt, um “2+2” mit ND1 zu berechnen: mittels UPN, per “normaler” Eingabe im ALG-Modus, per Ausführens eines Ausdrucks, oder über (UPN- oder ALG-) Eingabe mit der iOS-Tastatur.
Aufgabe 1: “2+2”
Drop

Drop

Ausdruck /Name

Ausdruck /Name

Ausführen

Ausführen

Aufgabe 2: “5 * (sin(π)+2)”
Genug schwere Arbeit. Lassen Sie uns etwas Angenehmeres machen.
Tappen Sie ∿ (PLOT; auf der zweiten Ebene).
Tappen Sie draw (DRAW).
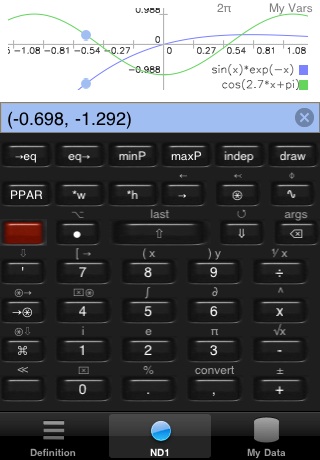
Wenn Sie Tipps an haben (umschaltbar in der Einstellungen App, unter “ND1”), bekommen Sie einen Dialog der Ihnen sagt, was Sie im Grafikmodus machen können.
Tappen Sie diesen Dialog einfach weg.
Ziehen Sie einen einzelnen Finger über die Anzeige, und beachten Sie was passiert. Das Zahlenpaar in der Edierzeile sind die momentanen Koordinaten auf der ersten Kurve.
Tappen Sie in der Anzeige, und sehen Sie diese verschwinden. Sie haben die Koordinaten damit auf den Stack gesetzt.
Doppel-tappen Sie, um die Vollbildanzeige zu bekommen.
Ziehen Sie wieder mit einem einzelnen Finger.
Machen Sie jetzt einen Zweifinger-Tapp. Dies produziert einen Screenshot, und setzt ihn auf den Stack.
Ziehen Sie nun mit zwei Fingern. Dies bewegt die Kurven. Finger spreitzen und zusammenziehen, skaliert sie.
Doppel-tappen Sie, um aus der Vollansicht heraus zu kommen.
Tappen Sie die Leertaste (unten links), um den Grafikmodus zu beenden, und zur normalen Stackanzeige zurück zu kommen.
Doppel-tappen Sie den Stack, um ihn in der Vollansicht zu sehen. Er sollte etwa so aussehen:
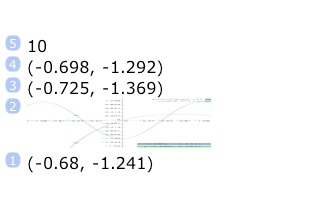
(Sie werden mehr oder weniger digitalisierte Punkte (Koordinatenpaare) sehen, je nachdem, wie oft sie mit dem Finger tappten.)
Gehen Sie mit Doppel-Tapp aus der Vollansicht zurück, und tappen Sie Drop bis der Screenshot an Position 1 erscheint.
Tappen Sie nun die Eval-Taste, oder tappen Sie → (NEXT) und →screen (→LCD).

Sie sehen nun die Kurven wie zuvor, aber dieses Mal bewegt sich nichts. Das ist deshalb, weil das Angezeigte nur ein Screenshot ist (d.h., das Bild der Kurven), aber nicht die Kurven selber.
Doppel-tappen Sie, und tappen Sie dann ✔ , um den Grafikmodus zu beenden. (Wenn Sie stattdessen ✔ ← tappen, behalten Sie den Screenshot auf dem Stack.)
Aufgabe 3: Zeichnen von Funktionen
Wo kommen Sie Kurven her, die wir gerade gezeichnet haben?
Tappen Sie ∿ (PLOT), um wieder die erste Seite im Zeichnen-Menü zu sehen.
Tappen Sie eq→ (RCEQ).
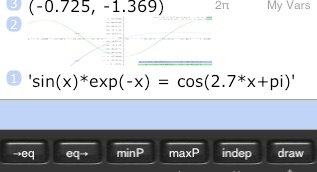
Dies ist die Gleichung, die zum Zeichnen verwendet wurde. Zwei Kurven erschienen, da dies eine wirkliche Gleichung ist (mit einem ‘=’ Zeichen zwischen zwei algebraischen Ausdrücken). Ist es nur ein Ausdruck (kein ‘=’ Zeichen), dann wird nur eine Kurve gezeichnet.
Ok. Aber wo kommt diese Gleichung her?
Schalten Sie zur “Datenbank”, mit einem Tap auf den Meine Daten Tab.
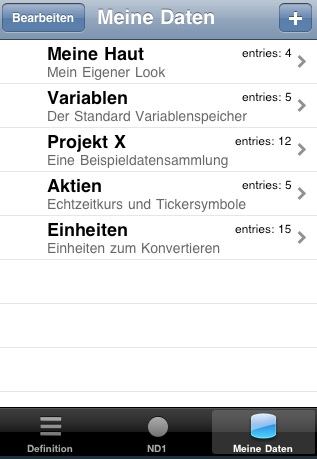
Daten sind in ND1 in Ordnern organisiert.
Sie können so viele Ordner kreieren, wie Sie wollen, und ihnen beliebige Namen geben. Sie können Sie sie nach Projekt, Art, Datum, oder beliebigen anderen Kriterien benennen.
ND1 hat zwei feste Ordner (“Variablen” und “Einheiten”), und die übrigen sind Beispieldaten, die Sie löschen können.
Tappen Sie Variablen.

Jeder Ordner-Eintrag hat einen Namen und als Inhalt ein Datum das gemäss seines Datentyps formattiert ist. Es gibt auch ein optionales Anmerkungsfeld.
In diesem Ordner ist eine Variable names “eq”, die einen Ausdruck enthält. Es ist derjenige, den wir eben zeichneten und aufriefen.
eq ist einer von nur einer Handvoll spezieller Namen mit einer Bedeutung für ND1. Es ist immer die “momentane Gleichung zum Zeichnen”. Der Kommentar zu dieser Variablen, erinnert daran.
Sie können Daten in diesen Ordnern, wie auch die Ordner selber, hinzufügen, edieren, und löschen. Folgen Sie dazu der normalen iOS Praxis. Wenn Sie mit der Kontakte-App umgehen können, dann auch mit dieser “Datenbank”.
Zum Beispiel, lassen Sie uns eine neue Variable erstellen: Tappen Sie Bearbeiten, Neuer Eintrag, geben Sie der Variablen einen beliebigen Namen, und tippen Sie “meine allererste” (*mit* Anführungszeichen!) in das Definitionsfeld ein. Lassen Sie das Anmerkungsfeld leer.
Auf der Rechner-Seite ist jeweils ein Ordner der aktuelle, angewählte Ordner. Lassen Sie uns sehen, wie zwischen Ordner hin- und hergeschaltet wird.
Tappen Sie ND1 oder ND1 (Klassisch).
Beachten Sie, dass “Variablen”, der Name des aktiven Ordners wenn kein anderer angewählt wurde, schon die ganze Zeit über in der oberen, rechten angezeigt wurde.
Tappen Sie die var (VAR)-Taste. Dies ist die “Datenbankzugriffs-Taste”.
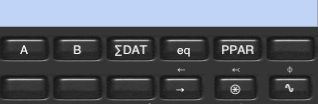
Sie werden nun die selben Variablen sehen, die Sie schon in der Datenbank im Variablen-Ordner sahen, inklusive Ihrer neu-kreierten Variable.
Tappen Sie A. Tappen Sie B. Tappen Sie ∑DAT. Tappen Sie eq.
Wie Sie sehen, ruft dies den Inhalt jeweils jeder Variablen ab.
Tappen Sie Ihre Variable. Da ist sie!
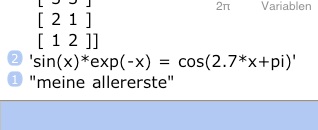
Auch wenn Sie in einem anderen Menü sind, haben Sie stets Zugriff zum momentan aktiven Ordner.
Tappen Sie ∿ (PLOT; zweite Ebene).
Tippen Sie A (einfach so, ohne Anführungszeichen) in die Edierzeile.
Tappen Sie Enter.
Wie Sie sehen, ruft dies den Inhalt der Variablen A in Variablen auf. Tappen Sie Drop.
Tappen Sie die ⊛ (VAR)-Taste, um zum aktiven Ordner zurückzukehren.
Die Verbindung zur Datenbank läuft in beide Richtungen. Wenn Sie den Inhalt Ihrer Variablen ändern wollen, können Sie zur Datenbank umschalten, und es dort tun. Sie können es aber auch direkt im Rechner:
Tappen Sie Zweite Ebene, ⇩(EDIT). (Im modernen Modus ist ⇩ gerade unterhalb der Zweiten Ebene-Taste; es ist *nicht* die Drop-Taste.)

Positionieren Sie den Cursor mit Ihrem Finger hinter “aller” and löschen Sie diese 5 Buchstaben mit der Löschtaste auf der iOS-Tastatur.
Tappen Sie Enter, um die edierte Zeile wieder auf den Stack zu setzen.
Zum Speichern einer Variablen, braucht der Rechner den Inhalt auf Position 2, und einen Namen auf Position 1.
Der vorherige Name is gerade vor Ihnen auf einer Taste, aber wenn Sie die tappen bekommen Sie den Inhalt. Was tun? (Wenn Sie den Namen eintippen, wird auch der Inhalt aufgerufen, genau wie mit A oben.)

Tappen Sie die Ausdruck/Name-Taste, und dann die Taste mit dem Namen Ihrer Variablen. Tappen Sie Enter (oder auch nicht; der nächste Schritt funktioniert ganz genauso.)
Tappen Sie →var (STO)
Stack Positionen eins und zwei sind nun verschwunden, und der neue Inhalt gespeichert.
Um den Inhalt Ihrer Variablen zu überprüfen, tappen Sie Ihre Taste. Tappen Sie dann Drop.
Lassen Sie uns auch eine neue Variable speichern:
Tappen Sie 7. Enter.
Tippen Sie sieben (genau so; ohne Anführungszeichen).

Enter.
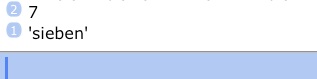

Tap →var (STO).
Beachten Sie, das sieben nun als Taste im Menü erscheint.
Schalten Sie zur Datenbank, und stellen Sie sicher, dass Sie Ihre Variable den neuen Inhalt hat, und eine neue Variable, sieben, in der Liste erscheint. Schalten Sie zurück zum Rechner.
Lassen Sie uns nun in einen anderen Ordner “schlüpfen” (=ihn als aktiven Ordner wählen).
Tappen Sie die var (VAR)-Taste. Zuvor hat Sie dies zu Variablen geführt. Jetzt bringt es sie eine Ebene nach oben. Diese Taste ist intelligent: wenn Sie sie tappen, während Sie in einem Funktionsmenü sind, bringt sie Sie zum momentanen Benutzerordner. Wenn Sie diesen aber bereits anzeigen, bringt sie Sie zur ersten Ebene der Datenbank.
Auf der ersten Ebene gehen Sie einfach per Tapp auf einen Namen in den jeweiligen Ordner. Gehen Sie zu Aktien.
Tappen Sie Aktien
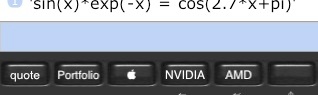
Beachten Sie, dass sich der Name des momentanen Ordners, wie oben rechts angezeigt, nun verändert hat.
Lassen Sie uns sehen, wie es Apple heute auf der Börse geht.
Tappen Sie das Apple-Logo.

Ihre Zahl (in Dollars) wird eine andere sein. Wir haben hier nicht einen gespeicherten Wert aufgerufen. Wir haben ein sehr kleines RPL Programm aufgerufen, dass seinerseits eine JavaScript Funktion aufrief, die von Google Finance einen Echtzeitkurs für Apple (AAPL) Aktien abrief.
Aufgabe 4: Probieren Sie die Datenbank aus

Wir verzichten auf Erklärungen zum Beginn, und führen Konzepte im Laufe der Tour ein. Bitte machen Sie die Tour sequentiell, und lassen Sie keine Aufgaben aus, damit Sie keine Konzepterklärungen versäumen.
Bitte drücken Sie jetzt die folgenden Tasten: var (Klassisch: VAR), und dann Variablen
Bitte stellen Sie sicher, dass Ihre Edierzeile blau ist. Wenn Sie grün ist, sind Sie im ALG Modus. In diesem Falle, schalten Sie bitte auf upn (UPN Modus) zurück, per Tapp auf alg.
(Der ALG Modus wird im folgenden nicht behandelt. Bitte lesen Sie upn versus alg für Benutzungsinformationen.)
Menü

Menü

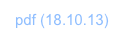
Tappen Sie die Edierzeile, und schreiben Sie “scribble” (ohne Anführungszeichen), unter Verwendung der Standard iOS-Tastatur:

Tappen Sie nun die Enter (⇧) Taste.
Sie haben dem Rechner ein Befehl aufgetragen, das ihn schnell leuchtende Zufallskurven malen lässt, die mit der Zeit im Hintergrund verschwinden:
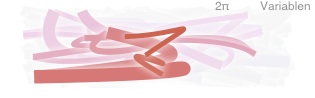
Tappen Sie die Grafikanzeige (oder Fertig), um die Tastatur verschwinden zu lassen.
Doppel-Tappen Sie die Anzeige, um auf eine Vollbildanzeige umzuschalten:
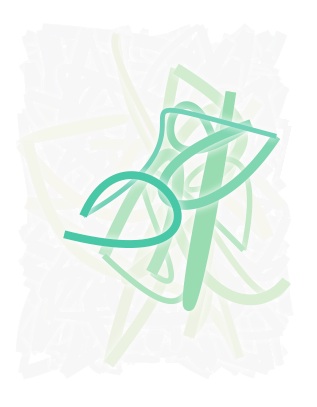

Sie sehen hier etwas, was für einen “Taschenrechner” bemerkenswert ist, mit ND1 allerdings leicht erzielt wird.
ND1 wurde kreiert, um ein zeitgemässes “Update” klassischer high-end HP UPN-Rechner, zu denen er weitgehend kompatibel ist, abzugeben.
Er basiert auf dem zeitgetesteten “HP-Rechner Modell”–und er operiert praktisch wie einer–während er sich auch neue, tiefschürfende Fähigkeiten zu eigen macht.
Soweit wir wissen, ist ND1 der erste käufliche in JavaScript-programierbare Taschenrechner. Was Sie gerade sehen, ist das Resultat von einem gerade mal ~30 Zeilen-langen JavaScript Programm. Programme, die tausende von Zeilen lang sind, können in ND1 laufen.
Der Rechner hat Datenaustauschfunktionen, die es Entwicklern ermöglichen neue Funktionen und Erweiterungen zu schreiben, und Benutzern zugänglich zu machen. Einige Erweiterungen sind bereits zum Herunterladen vorhanden.
Tappen Sie die Anzeige mit zwei Fingern gleichzeitig. Das erzeugt einen “Screenshot”.
Doppel-Tappen Sie wieder, um zur normalen Anzeige zurückzukommen.
Tappen Sie nun ✔ in der Ecke unten links, um die Grafikanzeige zu beenden.
Wenn Sie Zweifinger-getappt haben, um einen Screenshot zu erzeugen, sollte Ihre Anzeige jetzt ungefähr so aussehen:
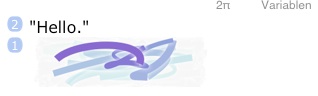
(Wenn Sie mehr als einmal Zweifinger-getappt haben sollten, sehen Sie mehr Screenshots.)
Der Screenshot wurde auf den Stack (“Stapelspeicher”) gesetzt.

Lassen Sie uns eine Zahl auf den Stack setzen:
Tippen Sie “56”

und tappen Sie dann Enter

Befehle (die wir auch “Funktionen” oder “Operatoren” nennen werden) operieren auf die unteren Einträge (oder auch nur einen) im Stack und ersetzen Eingaben mit Ausgaben (häufig auch nur einer Ausgabe). Der “scribble” Befehl von oben nahm keine Eingaben, und produzierte keine Ausgaben. Die meisten mathematischen Funktionen tun dies natürlich.
Lassen Sie uns eine mathematische Funktionen ausführen, die eine Zahl zur Eingabe verwendet, und ein Ergebnis (=eine Ausgabe) produziert.
Tippen Sie “divs”

Tappen Sie Enter
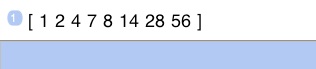
Der Befehl “divs” berechnet die Divisoren einer gegebenen Zahl. Da es in diesem Fall mehr als ein Resultat gibt, wird eine Liste (auch “Vektor”, “Feld”) von Zahlen zurückgegeben. In unserem Fall–die Divisoren von 56–sind dies die Zahlen 1, 2, 4, 7, 8, 14, 28 und 56.
Neben Zahlen und Vektoren, unterstützt ND1 eine Anzahl von Datentypen. Auch “exotische”, wie z.B. Screenshot.
Genauso wie es Befehle gibt, die auf Zahlen operieren, gibt es auch solche, die auf Vektoren operieren. Oder auch auf Screenshots.
Oft kann der gleiche Befehl auf verschiedene Datentypen angewandt werden, mit unterschiedlichen Ergebnissen.
Lassen Sie uns den Befehl “divs” noch einmal ausführen, und schauen was mit einem Vektor als Eingabe passiert. Anstatt “divs” noch einmal einzutippen, können Sie auch die Zweite Ebene-Taste, gefolgt von Enter (Klassisch: der Taste “7”) tappen. Machen Sie das jetzt.
Sie sollten dann dies sehen:

Tappen Sie nun Enter
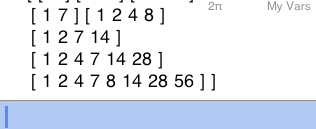
Auf einen Vektor angewandt, berechnet “divs” die Divisoren für jedes “Element” im Vektor (in unserem Falle, für jeden vorherigen Divisor). Sie bekommen also einen Vektor mit Ergebnis-Vektoren zurück. (Ein sogenanntes “mehr-dimensionales Feld”. Eine Spezialität von ND1 ist, dass er mit solchen umgehen kann, in ihnen beliebige andere Typen, auch Variablen, halten kann, und dass es keine Dimensionsbegrenzung gibt.)
Um den verdeckten Teil des Ergebnisses zu sehen, bewegen Sie den Stack mit Ihrem Finger. Und beachten Sie, dass eine einmal begonnene Bewegung die volle Bildschirmhöhe ausnutzen kann. Sie können einfach über die Tasten hinweg ziehen.
Oder doppel-tappen Sie die Anzeige, um zur Vollansicht zu gelangen:
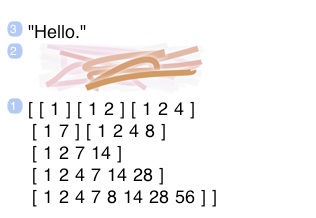
Übrigens, sie können die Tabs ausblenden, um größere Tasten und eine größere Anzeige zu erhalten:

Die Vielfalt von Datentypen, und die Funktionen die auf Ihnen operieren, machen diesen Rechner, und vergleichbare, “fortgeschritten”.
Sie werden sehen, dass ND1 für einen Taschenrechner eine unübertroffene Auswahl an Datentypen hat. Er hat auch die (uns von keinem anderem Rechner bekannte) Fähigkeit, Entwicklern zu erlauben ihre eigenen, neuen Datentypen zu entwicklen. Die Anzahl der eingebauten Funktionen ist hoch, aber die besten Hardware-Taschenrechner anderer Hersteller haben viele, die ND1 nicht unterstützt. (Der HP-50g hat z.B. Code-Bibliotheken mit tausenden von Programmen.)
Aus diesem Grunde unterstützt ND1 auch die Programmierung in RPL (die Haupt-Programmiersprache für HP-Rechner). Dies erlaubt Ihnen (begrenzten) Zugriff auf klassische Code-Bibliotheken.
RPL und JavaScript können aufeinander zugreifen, und ein Ziel für ND1 ist es, eine wirklich gute Plattform zur Programmierung bereitzustellen.
Zur Beendung des Auswärmens, hier ein wirklich nützlicher Befehl: (Einzugeben, nach einem Doppel-Tapp, um zur normalen Anzeige zurückzukehren.)
Tippen Sie “email”:

Dies produziert den normalen iOS Email-Bildschirm, mit Ihrem Stack als Email-Text.
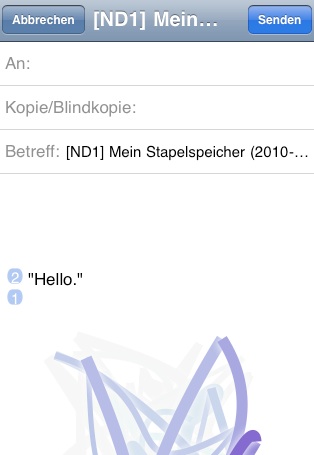
Ihr Stack mag ein Protokoll Ihrer Berechnungen sein, Graphen von Funktionen die Sie zeichnen liessen, Zwischenergebnisse einer längeren Berechnung, Ergebnisse, die Sie behalten wollen, usw.
Ist ist also praktisch, diese emailen zu können.
Beachten Sie, dass Screenshots jetzt in voller Grösse angezeigt werden. Sie können Screenshots von allem machen, was im Grafikmodus angezeigt wird. Sie können sich z.B. Graphen (zu denen wir gleich kommen) emailen, und dann vom Computer aus ausdrucken.
Beachten Sie auch, dass Sie die Email edieren können. Sie können den Cursor zwischen Stackzeilen plazieren, und beispielsweise eine Bemerkung hinzufügen.
Tappen Sie nun Abbrechen, oder Senden, um sich diese erste Email Ihres Stacks zu schicken.
Gut. Sie wissen nun wie Befehle mit der Tastatur eingegeben werden. Sie kennen die Grundlagen zum Stack, wie der Anzeigemodus geändert wird, wie man Screenshots macht, den Grafikmodus beendet, die Tabs verbirgt und wieder herholt, und wie man Email verschickt.
Lassen Sie uns nun einen Schritt zurück gehen und sehen, wie man eigentlich das macht, wofür man normalerweise einen Taschenrechner benötigt: Rechnen.
(Wenn Sie sich gut mit HP-Rechnern auskennen, können Sie die Aufgaben 1 und 2 überspringen. Lesen Sie aber bitte die grün-unterlegten Felder.)
Aufgabe 0: Aufwärmen
Lassen Sie uns diese Aufgabe mit dem was wir jetzt über UPN wissen, berechnen.
Tappen Sie Drop, um die Anzeige zu löschen.
Tappen Sie “5”, Enter.
Tappen Sie Zweite Ebene-Taste und “3” (Klassisch: “.”). Dies erzeugt ‘π’, welches die zweite Ebenenfunktionen der “Drei”-Taste ist.
Tappen Sie Enter.
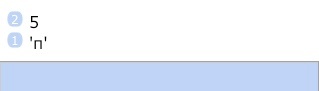
Bemerken Sie, dass ‘π’ in Anführungszeichen erscheint. Dies geschieht, um Pi in seiner symbolischen Form zu erhalten.
Tappen Sie “+”.
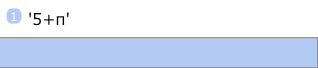
Anstatt ein numerisches Ergebnis anzugeben, rechnet ND1 nun symbolisch. Das geschieht, da Sie mit einem Ausdruck umgehen.
Einen Moment–wir kamen vom Kurs ab! Wir wollten gar nicht addieren.
Hier kommt nun die Zurück-Funktion zur Rettung:
Tappen Sie die Lösch/Zurück (Undo)-Taste.

Wir brauchen den Sinus von Pi. Wo ist die Sinus-Taste? Mit über fünfhundert Funktionen ist eine Taste pro Funktion unmöglich. ND1 benutzt daher “Menüs” und “Softkeys”, die ihre Funktion je nach gewähltem Menü ändern.
Tappen Sie die Menü-Taste.
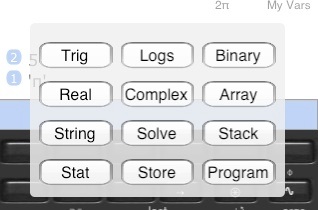
Hier wählen Sie Ihr Menü aus. (Im klassischen Modus sehen Sie weniger Menüs. Die nicht hier angezeigten sind direkt über klassische Tasten zu erreichen.)
Tappen Sie Trig.
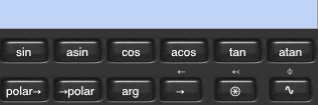
Die zuvor “leeren” (schwarzen) Tasten zeigen nun Funktionen aus der Trigonometrie an. Im modernen Modus gibt es 9 Softkeys, im klassischen, 6. Sie können mit den → (NEXT) und ← (PREV) Tasten durch “Menü-Seiten” von Funktionen “durchblättern”.
Tappen Sie sin (SIN).
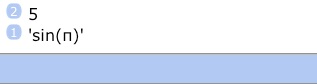
Da Pi in Anführungszeichen vorlag, bekommen wir wieder ein symbolisches Resultat. Um ein numerisches zu erhalten, müssen wir den Ausdruck “ausführen”. Lassen Sie nun das nun machen:
Tappen Sie Eval.
ND1 zeigt korrekt an, dass der Sinus von Pi Null ist. (Viele Rechner glauben eher, dass es -2.0676153e-13 ist.)
Anstatt sin (SIN) per Menü anzuwählen, hätten Sie auch einfach “sin” (oder auch “SIN”) in die Edierzeile eintippen können. Genau so, wie Sie die anderen Befehle beim Aufwärmen eingaben. Manchmal ist einfacher die Menüs zu benutzen, manchmal die Tastatur.
Mit unserer Berechnung fortfahrend, tappen Sie “2”, und “+”.
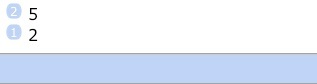
Tappen Sie “*”.
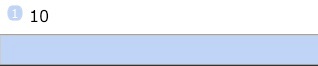
Fertig. Beachten Sie, dass Sie keine Klammern brauchten, obwohl dieser Ausdruck sie erfordert. Dieser Gewinn kam mit der Notwendigkeit die Berechnung “von innen nach aussen” vorzunehmen. UPN erfordert dies, und häuftig entspricht dies der Vorgehensweise auf Papier.
Die gegebene Aufgabe, jedoch, würde sich eigentlich besser zur symbolischen Eingabe und Ausführung eignen. Lassen Sie uns das auch tun.
Tappen Sie Drop, um die Anzeige zu löschen.
Tappen Sie die Ausdruck/Name-Taste, “5”, “*”, und, für die öffnende Klammer: Zweite Ebene, “8” (Klassisch: “EEX”)

Tappen Sie sin (SIN). (D.h., die sin (SIN)-Taste, nicht das getippte Wort. Tippen ist mehr Arbeit, wenn die gewünschte Funktion schon auf einem Softkey liegt.)

Beachten Sie, dass der Funktionsname nun erscheint, anstatt das die Funktion ausgeführt wird. Auch erscheint automatisch eine öffnende Klammer. Dies geschieht, da Sie sich in einem Ausdruck befinden.
Tappen Sie Zweite Ebene, und “3” (“.”) für das Pi.
Tappen Sie Zweite Ebene, “9” im moderen Modus, um die schliessende Klammer zu bekommen, oder tappen Sie die Edierzeile, und tippen Sie sie mit der normalen iOS-Tastatur ein. (Im klassischen Modus, würden Sie sie per Menü, String, NEXT und “)” Softkey abrufen, wenn Sie mehr als eine benötigten.)
Tappen Sie “+”, “2”. Stoppen Sie dann.

Tappen Sie Enter und beachten Sie, dass sowohl die schliessende Klammer, als auch das Anführungszeichen, automatisch hinzugefügt wurden. Das Schliessen von Klammern, rund oder eckig, Anführungen, und Programm-Begrenzern, geht immer auf diese Weise. Nutzen Sie diese Automatik aus, da sie viel Zeit spart (inbesondere bei der Eingabe von komplexen Zahlen, Vektoren, und Matrizen).
Tappen Sie Eval.

Mit der UPN-Methode haben Sie nicht nach Klammern schauen müssen, und Sie sahen das Zwischenergebnis der Sinus-Evaluierung. Wenn Sie sich irrtümlich im Grad-, statt Radius-Modus befunden hätten, würden Sie den Fehler wohlmöglich sofort anhand des Zwischenergebnisses erkannt haben.
Beide Eingabemethoden haben Ihre Stärken.
Tabs


Wenn Sie sehen wollen, wie klein das erwähnte RPL Programm ist, tappen Sie die Ausdruck/Name-Taste, das Apple-Logo nochmal, die zweite Ebene, und var→ (RCL).
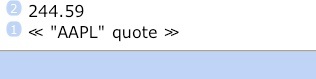
Damit haben wir den Inhalt der Variablen “” aufgerufen.
Dieser ist ein RPL (“Reverse Polish Lisp”) Programm. (Ein RPL Programm steht in den Abgrenzungszeichen ≪ ≫.)
Das einzige was dieses Programm macht, ist den Text “APPL” und quote auf den Stack abzulegen. Die zweite Ablage ist hier der Name eines JavaScript Programms, das im aktiven Ordner definiert ist, und durch seinen Namen (ohne Anführungszeichen) aufgerufen wird. Dieses Programm ist auch ein kleines Program. (Wenn auch eines, dass kein anderer uns bekannter Rechner ausführen könnte.)
Sie können den Vorgang auch manuell durchführen: Tippen Sie ein beliebiges Tickersymbol als Text ein (in doppelten Anführungszeichen), und tappen Sie quote. Sie bekommen dann den entsprechenden Echtzeitkurs. Zum Beispiel: tippen Sie “INTC (kein Bedarf für schliessende Anführungszeichen), Enter, quote. (Der Kurs für Intel.)
Hier ist ein weiteres Beispiel dessen, was mit Programmierung durch den Benutzer möglich ist:
Gehen Sie zurück in den Variablen-Ordner: tappen Sie var (VAR), und Variablen
Schalten Sie in das Zeichnen-Menü: ∿ (PLOT; zweite Ebene)
Tappen Sie → (NEXT), bis Sie die Taste line∑ sehen.
Tappen Sie line∑.
Dies zeichnet nun einen Liniengraph von statistischen Beispielsdaten (Variable ∑DAT, in Variablen.)
Dies ist auch ein kleines JavaScript-Programm. Eines, dass von einem Benutzer geschrieben worden sein könnte.
Zweifinger-tappen Sie, um einen Screenshot zu machen. Gefolgt von Leertaste, um den Grafikmodus zu beenden.
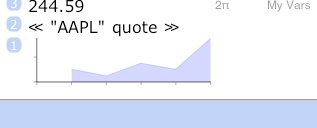

Unterstützung von JavaScript in einem Taschenrechner hat ein grosses Potential. Man kann mit dieser modernen, ausdrucksstarken Sprache viel anfangen. Im Bereich Mathematik, und in anderen Bereichen. ND1 hat eine API (Application Programmer’s Interface) für mathematische und Rechner-Unterstützung und erlaubt die Verwendung jedweder anderer JavaScript “Frameworks”, die ein Programmierer gerne einsetzen würde. Zugriff zur Datenbank ist trivial, und im vorigen Beispiel exerziert.
RPL ist HP’s Erfindung und existiert schon über zwei Jahrzehnte. Es gibt tausende von Programmen. ND1 implementiert die RPL Sprache und den HP-28 Befehlssatz, unterstützt aber (noch) nicht interaktive Befehle (wie das Warten auf eine Taste und die Anzeige von Text; wir werden diese Funktionen ein wenig anders (moderner) angehen) und spezifische HP-48 - Befehle. Nicht-interaktive Programme (wie pure Mathematik-Programme) sind unterstützt, und Sie können Sie in ND1 von Ihrem Computer importieren, wie im Data Sharing Tutorial beschrieben.
RPL ist sehr einfach zu erlernen. Es kann so einfach sein, wie eine Sequenz von UPN Schritten, die Sie sowieso schon auf Ihrem Rechner ausführen.
Um dies zu demonstrieren, werden Sie jetzt Ihr erstes RPL Programm schreiben, ohne wirklich irgendetwas zu “schreiben”:
Unter-Aufgabe: schreiben Sie ein Programm in RPL das die Mwst. (19%) zu einem gegebenen Betrag addiert.
Zeit-Limit: Sie haben 45 Sekunden, und keine Sekunde länger!
Fertig? Los!
Tappen Sie 8. Tappen Sie Enter.
Tappen Sie Menü. Tappen Sie Program.
Tappen Sie ● rec
Tappen Sie Enter
Tappen Sie “1”, “9”
Tappen Sie Enter
Tappen Sie %
Tappen Sie Enter
Tappen Sie “+”
Tappen Sie ■ stop
Fertig.
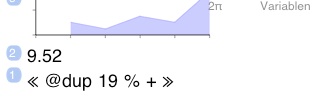
Haben Sie es geschafft?
Toll!
Lassen Sie uns sehen, ob Ihr Programm funktioniert.
Speichern Sie es unter dem Namen Mwst folgendermaßen: tippen Sie Mwst, und →var (STO).
Zeigen Sie den Inhalt des Ordners Variablen an: tappen Sie var (VAR)
(Im klassischem Modus, tappen Sie dann noch NEXT, um zur nächsten Menüseite zu gelangen.)
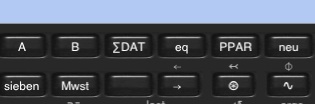
Geben Sie nun eine Zahl ein (mit oder ohne Enter) und tappen Sie Mwst.
Sieht die resultierende Zahl 19% grösser aus? Gut.
In den Tutorials gibt es einiges an Informationen zum Programmieren. Dieser Rechner ist gebaut worden, um programmiert zu werden. Wir hoffen Sie ein wenig neugierig gemacht zu haben.
Aufgabe 5: Programmieren
ND1 ist sehr konfigurierbar.
Sie können jede Taste und jedes Menü neu arrangieren, oder umdefinieren. In der Tat können Sie die gesamte Rechnertastatur löschen und von Grund auf aufbauen. Sie können JavaScript Code injizieren, der am Start läuft, und den Rechner erweitert oder gar in etwas anderes als einen Rechner umwandelt.
Gut, dann, dass es eine “Rücksetztaste” gibt.
(Sie können diese Aufgabe überspringen, wenn Sie nicht daran interessiert sind ND1-Tasten zu verändern.)
Tappen Sie “Definition”.
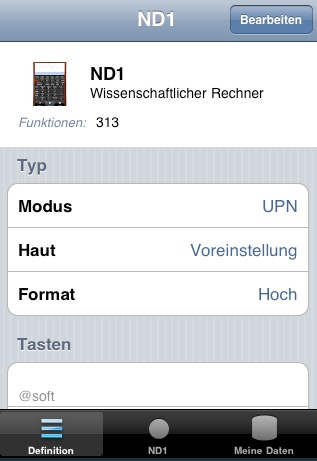
Die Definitionsseite von ND1 enthält die Definitionen aller Tasten und Menüs. Sie können diese nach Herzenslust verändern. Die Benutzung erfolgt hier wieder, wie bei Standard iOS Apps.
Wenn Sie eine Taste hinzufügen, oder löschen, verändern Sie das Layout des Rechners. Bitte seien Sie sich der Effekte bewusst, die das haben kann.
Die Typ Sektion hat zwei Festeinträge, Modus and Format, die (noch) nicht geändert werden können.
Unter Haut (eine wohl etwas bedenkliche Übersetzung von “Skin”) können Sie Ihren Tasten einen neues Aussehen verleihen. Unsere Screenshots zeigen das Aussehen von Dunkel, zum Beispiel, entgegen Ihrer momentanen Voreinstellung, die (per Definition in der Einstellungen App) z.Zt. Hell ist.
(Dunkel sieht vielleicht am besten aus, aber Hell ist ein bisschen einfacher zu benutzen, da die Tasten ein wenig grösser sind.)
Sie können ND1 auch Ihren eigenen “Look” verleihen.
So wird’s gemacht:
Tappen Sie Bearbeiten. Tappen Sie Haut.
Wählen Sie Meine Eigene.
Gehen Sie zurück per Tapp auf “ND1” und tappen Sie Fertig. (Diese zwei Schritte sind optional. Sie können auch im Bearbeitenmodus bleiben.)
Schalten Sie zum Rechner um: tappen Sie den ND1 Tab.
Das sieht fürchterlich aus, zeigen Sie? Ja, selbstverständlich. Haben Sie dem Rechner denn Tasten-Bitmaps mitgeteilt? Moment, Sie haben gar keine? Glücklicherweise, gibt es ein paar auf unserem Server.
Tappen Sie Meine Daten. Gehen Sie aus Variablen heraus, falls Sie in diesem Ordner sein sollten.
Tappen Sie Meine Haut.
Scrollen Sie bis an das Ende der Liste, und tappen Sie Datenaustausch.
Tappen Sie Links Lokalisieren. Sie werden für eine kurze Zeit den Netzwerk-Indikator sehen.
Tappen Sie wieder den ND1 Tab.
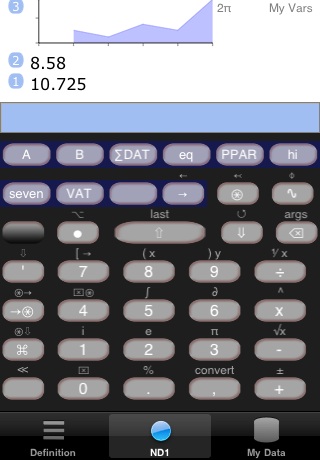
Das ist besser.
Wenn Sie die Links zu unseren Bitmaps mit den Ihrigen ersetzen, und diese lokalisieren, werden Sie Ihren eigenen, einzigartigen Rechner haben. (Bitte benutzen Sie PNGs with Alphatransparenz.)
(Schalten Sie jetzt auf Hell oder Dunkel um, es sei denn, diese Haut gefällt Ihnen besser.)
Lassen Sie uns nun eine Taste ändern. Eine Taste mit einer neuen Funktion zu belegen ist denkbar einfach:
Tappen Sie Definition.
Tappen Sie Bearbeiten.
Lassen Sie uns annehmen, dass die Berechnung der Mwst. wichtiger für Sie ist, als die Wurzelfunktion. Finden Sie die “-, √x”-Taste in der Liste (Sechs-Letzte vom Ende in der Tastensektion), und ändern Sie diese Feldinhalte
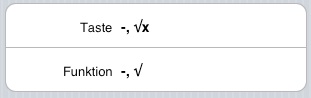
zu diesen
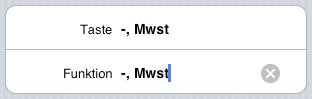
Tappen Sie Sichern. Tappen Sie Fertig.
Tappen Sie ND1.
Probieren Sie Ihre neue Taste aus: geben Sie eine Zahl ein, und benutzen Sie Mwst-Taste auf der zweiten Ebene.
Um Ihre Änderung rückgängig zu machen,
Tappen Sie Definition.
Scrollen Sie ganz an das Ende.
Tappen Sie Zurücksetzen. Tappen Sie Rechner Zurücksetzen.
Schalten Sie wieder zum Rechner, und überzeugen Sie sie, dass er wieder wie zuvor aussieht.
Aufgabe 6: Ändern der Tasten
Zum Ende unserer Tour, hier sind ein paar mehr und weniger eindrucksvolle Dinge, die Sie mit ND1 machen können:
Stellen Sie sicher Sie sind im Variablen-Ordner. (Wenn nicht, tappen Sie var (VAR). Wenn Sie in einem anderen Ordner sind, tappen Sie die Taste ein zweites Mal, um eine Ebene höher zu gehen, und wählen dann Variablen.)
Tappen Sie eq
Tappen Sie ∂ (d/dx)
Vorausgesetzt Sie haben eine Internet-Verbindung, werden Sie nach kurzer Zeit diesen Bildschirm sehen:
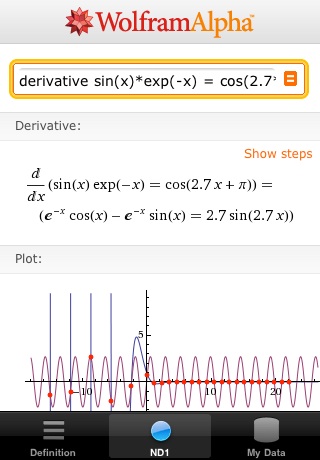
ND1 hat (noch) kein CAS (Computer Algebra System), und kann Funktionen wie Integration, Differenzierung, oder andere Funktionen der höheren Mathematik nicht selbst ausführen.
Stattdessen ruft ND1 in diesen Fällen WolframAlpha™ für Sie auf, und zeigt Ihnen eine entsprechende iOS-formattierte Webseite an.
Sie können die bestehende Unterstützung für WolframAlpha™ sehr einfach auf weitere Funktionen ausdehnen. (Oder auch andere “WebServices” verwenden.)
Doppel-tappen Sie, und Sie sind sofort zurück im Rechner.
ND1 hat volle Unterstützung für komplexe Zahlen, und kann einiges auf dem Gebiet der Linearen Algebra.
Zum Beispiel:
Schalten Sie zum “Project X” um: tappen Sie var (VAR), tappen Sie Project X.
Tappen Sie anExpr:

Tappen Sie Eval.

(Wir kennen keinen anderen Taschenrechner der Ihnen dieses (korrekte) Ergebnis gibt.)
Sie können so vieles mit komplexen Zahlen machen.
Benutzen Sie Klammern, um eine einzugeben. Zum Beispiel, für 3+4i, geben Sie “(3,4” (ohne Anführungszeichen) ein. Dies ergibt

(die schliessende Klammer wurde, wie üblich, automatisch hinzugefügt)
Es gibt ein Menü, Complex, speziell für komplexe Zahlen, aber andere Funktionen und Operatoren funktionieren auch mit komplexen Zahlen. Alle Grundoperatoren, und trigonometrische und logarithmische Funktionen, funktionieren wie erwartet.
Tappen Sie Enter, um den letzten Stackeintrag zu duplizieren
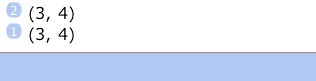
und tappen Sie *

Einige Funktionen sind sehr vielseitig in dem Sinne, dass sie, je nach Typ des Eingabeobjekts, verschiedene Funktionen bewältigen.
Die “+”-Taste, zum Beispiel, hat 14 verschiedene Funktionen, wovon die Addition realer und komplexer Zahlen nur zwei sind. (Und, ja, Sie können diese Typen untereinander mischen.) Wir zählen “+” allerdings nur als eine unserer 500 Funktionen.
Lassen Sie uns einen schnellen Blick auf Vektoren und Matrizen werfen:
Tappen Sie rotMat2D, varVec, und θ
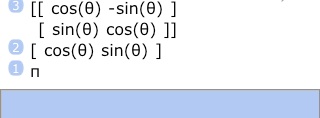
Beachten Sie das eine Variable, θ, sowohl in der Matrize als auch in dem Vektor auftritt, und das deren Wert die symbolische Zahl π ist.
Tappen Sie Drop um π vom Stack zu löschen. (Wir wollten uns nur den Wert von θ ansehen.)
Tappen Sie *. Dies führt nun eine Matrizen-Vektor Multiplikation aus, und zeigt Ihnen das evaluierte (und präzise) Resultat an.
Sie können auf ähnliche Weise (mit umgedrehten Argumenten; d.h. erst einem Vektor, dann einer Matrize) ein lineares Gleichungssystem lösen. (Siehe das Tutorial dazu.)
Eine weitere Aufgabe, die Sie unwahrscheinlich mit einem anderen Taschenrechner bewältigen können:
Tippen Sie 100. Enter.
Tappen Sie Menü, tappen Sie Array.
Tappen Sie → (NEXT).
Tappen Sie identity (IDN).
Doppel-tappen Sie den Stack.
Dieser sollte nun etwa so aussehen:

Die Matrize ist 100x100 gross, d.h. sie hat zehntausend Elemente.
Da Sie zu gross zur Anzeige ist, sehen Sie eine abgekürzte Repräsentation.
Tippen zu nun: RANM, Enter
Dieser klassische Befehl belegt die Matrize mit Zufallswerten zwischen -9 und 9. Sie können stattdessen auch “randomize” eingeben, um Werte zwischen 0 und 1 zu erhalten.)
Tappen Sie nun ⅟x (Kehrwert) auf der zweiten Ebene.
Dies führt eine volle Matrizeninversion aus.
Ein Hardware-Taschenrechner kann dies nicht, da die Operation zu viel Speicherplatz kostet. Wenn er es könnte, würde es eine lange Zeit dauern. (Von der Zeit für kleine Matrix hochskaliert, würde ein HP-48 ungefähr 10 Minuten brauchen. Ein populärer iOS-basierter Emulator kommt auch nicht mit der Grösse zurecht, und seine Geschwindigkeit für eine 20x20 Matrize indiziert ein Achtel der Geschwindigkeit von ND1.)
Zum Schluss, lassen Sie uns “einpacken”–ganz buchstäblich:
Doppel-tappen Sie, um zur normalen Anzeige zurückzukehren. (Übrigens, Sie haben bemerkt, dass Sie den Stack mit einem Flick Ihres Fingers durchscrollen können, richtig?)
Tappen Sie Drop, um die grosse Matrize zu löschen.
Tappen Sie Menu. Tappen Sie Stack. Im klassischen Modus: Tappen Sie → (NEXT)
Tappen Sie depth (DEPTH)
Tappen Sie →array (→LIST)
Wenn Sie sich nun den Stack in der Vollansicht anschauen, sehen Sie, dass der gesamte vorherige Stack in einen einzigen Vektor gepackt wurde, der nun unterschiedliche Elements (sogar einen Screenshot) enthält.
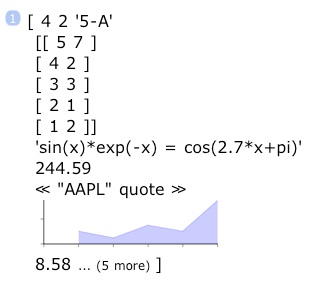
Lasen Sie uns diesen Vector als Variable namens “stack” speichern:
Tippen Sie den Namen ‘stack’ (mit oder ohne Anführungszeichen).
Tappen Sie →var (STO).
Der einzige Eintrag auf dem Stack ist weg, und damit ist der Stack nun leer.
(Diese Folge von Schritten ist in ↓stack im Menü gespeichert. Benutzen Sie dies in der Zukunft, um ihren Stack zu speichern.)
Lassen Sie uns dies nun Emailen:
Tappen Sie den Meine Daten Tab. Gehen Sie in Variablen. Stellen Sie sicher, stack ist dort vorhanden.
Tappen Sie Datenaustausch, und dann Email. Geben Sie Ihre Email-Adresse ein, und tappen Sie Senden.
Auf Ihrem Computer werden Sie dann den kompletten Inhalt des Variablen-Ordners im JSON-Format sehen. (Bitte öffnen Sie die Textdatei als UTF-8.) Der Screenshot ist eine Daten-URL, die sie in Safari oder Firefox als “Adresse” eingeben können, um das Bild zu sehen.
Es ist natürlich viel einfacher, sich den Stack per Email-Befehl zu senden, so wie Sie es beim Aufwärmen getan haben. Aber es ist durch den Datenaustausch, dass Sie Edier-Zugriff zu den Daten bekommen: Sie können diese am Computer ändern, und dann wieder in ND1 importieren. Dies ist unter Data Sharing beschrieben.
Aufgabe 7: Etwas Eindrucksvolles machen
Danke, dass Sie diese Tour gemacht haben. Und: Glückwunsch! Sie haben jetzt die wichtigsten ND1-Konzepte in der Hand.
Es gibt mehr, das es Wert wäre hier zu zeigen (z.B. das umfangreiche Einheitenkonvertiersystem), aber dafür gibt es die Tutorials.
Wichtig: Bitte, machen Sie Nur noch ein paar Dinge sobald Sie mehr aufnehmen können. Dieses ist viel kürzer als die Tour und vermittelt Ihnen noch einige wirklich essentielle Dinge (wie Kenntnis der SWAP-Taste).
Sie finden mehr Dokumentation auf dieser Website.
Es gibt einige Ordner zum Herunterladen. Mehr information zu diesen ist im ND1 Forum zu finden. Sie können das Forum auch zum Fragenstellen benutzen, oder um uns Vorschläge mitzuteilen.
Danke für Ihre Wahl mit ND1. Wir hoffen der Rechner wird Ihnen ein gutes Werkzeug sein.
Was kommt als nächstes?
(c) 2010-2013 Naive Design. Alle Rechte vorbehalten.