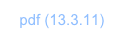Nur noch ein paar Dinge

Stack, kein entern, Modus, Komma, direktes Tippen, “.”, last.

Wir haben noch keine Funktionen benutzt, um den Stack zu manipulieren. In der Praxis, brauchen Sie die ständig.
Insbesondere eine: swap
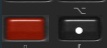
Classic:
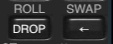
Swap vertauscht die Inhalte der Stackpositionen 1 und 2.
Stellen Sie sich vor sie haben ein Resultat berechnet. Dann ein weiteres. Und dann stellen Sie fest, dass Sie das erste Resultat vom zweiten subtrahieren oder dividieren müssen. Das passiert die ganze Zeit.
Mit nicht-RPN Rechnern kann das sehr nervig werden. Mit einem RPN Rechner, “swappen” Sie einfach.
Lassen Sie uns das ausprobieren.
Berechnen Sie (2+5)/5.
RPN Eingabe dafür ist “2”, “5”, “+”, “5”, “/”.
Jetzt dividiern Sie 13 durch diese Zahl.
Enter “13”
Tappen Sie Zweite Ebene, ⌥ (SWAP)
Tappen Sie “/”
Schön.
Hier eine weitere Funktion, die Sie vermutlich oft gebrauchen werden können.
Tappen Sie “5”, Enter
Tappen Sie “8”, Enter
Addieren Sie nun 4 zum Resultat, dass wir zuvor erhielten, auf Position 3.
Das macht keinen Spass, sagen Sie? Dass Sie 5 und 8, mit viel Arbeit eingegeben, nun droppen müssen, nur um zurück zum vorigen Resultat zu gelangen?
Glücklicherweise gibt es eine Stackfunktion auch dafür. Sie heisst: roll [über der Drop-Taste: ↺ (ROLL)]
Sie geben Roll an welche Stackposition sie gerne auf Position 1 haben wollen. Alle Zwischenpositionen gehen dann eine Position hoch.
Tappen Sie “3”, tappen Sie Zweite Ebene, ↺ (ROLL)
(Haben Sie bemerkt? Sie haben kein Enter getappt, nach der “3”? Sie hätten das tun können, aber, mit zunehmender Erfahrung, verzichten wir aufs Enter-drücken, wenn das nächste was wir tun, der Aufruf einer Funktion ist. Wir nutzen das automatische Enter aus.)
Wir wollten 4 addieren. Also,
Tappen Sie “4”, tappen Sie “+”. Fertig. (Es gibt nun noch ein Befehl “rollDown”, im Stack-Menü, das dieses modifizierte Ergebnis wieder zurück auf Position 3 gibt.)
In der Tour haben wir den Stack einige Male durch wiederholtes Drücken der Drop-Taste gelöscht.
In der Praxis werden Sie dafür eine Funktion verwenden wollen: clear
Probieren Sie sie aus.
Tappen Sie Zweite Ebene, ⌧ (CLEAR) (Über der Null.)
Ok, genug zum Stack. Es gibt ein vollständiges Menü, Stack, mit zahlreiche Befehlen zur Stackmanipulationen. Es kann viel Zeit sparen diese Funktionen gut zu kennen.
Das Modus-Menü: mode (MODE). Es ist wichtig.
Hier setzen Sie den Winkelmodus (Radians, Grad) und die Zahlen-Darstellungsmethode.

Lassen Sie uns den Effekt einer Änderung der Darstellungsmethode untersuchen.
Lassen Sie uns zunächst eine komplexe Zahl eingeben: “(7,8” (ohne Anführungszeichen)
Berechnen Sie davon die Wurzel.
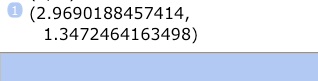
Es werden nun zwei Zeilen zur Darstellung benötigt, dank der vielen Nachkommastellen.
Tappen Sie “4”. Tappen Sie fix (FIX).

Wenn Sie mit Geld rechnen, setzen Sie dies typischerweise auf 2. Es wird korrekt gerundet. Im FIX Modus, wird auch ein Tausendseparator angezeigt, wenn erforderlich. (Beachten Sie diesen Hinweis im Forum, wenn Sie gerne “.” als Tausendseparator hätten.)
Tappen Sie std (STD) um zur Darstellung aller Nachkommastellen zurück zu kehren.
360° (DEG) und 2π (RAD) machen das offensichtliche: sie lassen Sie den Winkelmodus ändern.
In der iOS Einstellungen App, unter ND1, können Sie einstellen, welchen der beide Modi, wenn aktiv, sie oben in der Anzeige sehen wollen. Die Voreinstellung ist 2π, aber vielleicht hätten Sie lieber eine klarere Anzeige, und visuelle Erinnerung wenn Sie sich im Grad-Modus befinden. Falls das so ist, ändern Sie dies in Einstellungen. (Es gibt weitere gute Dinge unter den Einstellungsoptionen.)
Die Komma-Taste.
Sie kann ein grosser Zeitsparer sein.
Wenn Sie einige Argumente eingeben wollen, können Sie diese mit Kommas abtrennen, statt nach jedem die Enter-Taste zu drücken.
Geben Sie “3,4,5,6,7” ein (ohne Anführungszeichen, aber mit den Kommas), dann Enter.
Lassen Sie uns das benutzen, während wir uns das Einheitensystem anschauen.
Tippen Sie “5,in,cm” (ohne Anführungszeichen), dann Zweite Ebene convert (CONVERT).
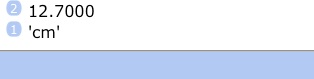
Beachten Sie, wir nutzten den “unbekannte-wird-zum-Namen” Mechanismus aus, indem wir unsere Einheiten ohne Anführungszeichen anführten. Wenn Sie in oder cm Variablen in Ihrem momentanen Ordner gehabt hätten, würde das nicht funktioniert haben.
Ein weiteres Beispiel. Lassen Sie uns die Erdfluchtgeschwindigkeit (11 km/s) in Meilen pro Stunde umrechnen.
Tippen Sie “11,’km/s,’mph” (ohne Anführungszeichen), dann Zweite Ebene convert (CONVERT).
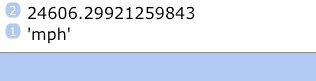
Dieses Mal haben wir die Einheiten mit Anführungszeichen eingegeben. Beachten Sie:

(Hier, z.B., haben Sie nicht die schliessenden Abführungszeichen für ‘km/s’ oder ‘mph’ eingeben müssen.)
ND1 kann ungefähr 160 Konvertierungen ausführen und erkennt SI Einheiten Vorsätze. Zum Beispiel, es gibt keine “cm” or “km” Einträge in der Definition der Einheiten, nur “m”. ND1 erkennt den Vorsatz vor der SI Einheit “Meter” und macht das richtige.
Sie müssen nicht die Einheiten-Abkürzungen kennen. Übliche Umgangsnamen funktionieren auch.
Zum Beispiel: “1,Calorie,Joule” (ohne Anführungszeichen), dann Zweite Ebene convert (CONVERT). (Mit Einheiten-Abkürzungen, würden Sie “1,ca,J” tippen.)
Das Einheiten-System enthält eine gute Anzahl von physikalischen Konstanten, die Ihren vielleicht gut gelegen kommen. Gewicht, Länge, Fläche, Volumen, Zeit, Frequenz, Geschwindigkeit, Beschleunigung, Druck, Kraft, Energie, Leistung, Ladung, Temperatur, und Winkel-Konvertierungen sind alle vorhanden.
Vielleicht sogar noch besser, ist das Sie das System inspizieren und erweitern können. Sie können auch Ihre eigenen Konvertierungen und Einheiten erstellen. Die meisten Konvertierungen sind Faktor-basiert, aber ND1 erlaubt Ihnen auch beliebige Ausdrücke, sogar RPL Programme (!), zur Konvertierung zu spezifizieren.
Wenn Sie das interessiert, schauen Sie sie unter Meine Daten | Einheiten die Temperature Konvertierungen an, die (mini-)RPL Programme verwenden.
Das unäre Minus.
Um eine negative Zahl einzugeben, benutzen Sie die ± Taste. Sie können nicht einfach die “-” Taste verwenden, da sie, als Operator, einen Befehl ausführen würde. Es sei denn, wenn Sie sich in einem Ausdruck befinden. Dann können Sie. (Da Operatoren in Ausdrücken Ihren Namen produzieren, anstatt zu “operieren”).
D.h., um -6 auf den Stack zu geben
Tappen Sie “6”, tappen Sie ±, Enter
Obwohl SIe in Ausdrücken die “-” Taste benutzen können, wollen Sie vielleicht sowieso die ± key benuzten. Denn Sie kann ein paar Dinge.
Probieren Sie das folgende:
Tippen Sie (ohne Enter) ‘5+6 (benutzen Sie ± oder die “-” Taste zwischen 5 und 6)

Tappen Sie nun ±

Wie sie sehen, hat ± das Vorzeichen für Sie “umgedreht.” Wenn Sie 5+6 getippt hätten, würde es daraus 5-6 gemacht haben.
Enter.
Hier ist etwas wichtiges:

Wenn Sie eine Variable namens “A” im momentanen Ordner haben, brauchen Sie nicht den Ordner aufzurufen, und den jeweiligen Soft-Key zu drücken. Oft ist es viel einfacher, die Variable einfach einzutippen. Tippen Sie A (ohne Anführungszeichen) und Sie bekommen ihren Inhalt.
In ähnlicher Weise brauchen Sie nicht in das Trig Menü zu gehen, um die Sinus-Funktion zu erreichen. Sie können einfach sin oder SIN eingeben (beide Schreibweisen funktionieren in sowohl Modernen als auch Klassischen Modus).
Dazu, noch eine Nettigkeit:

Hier ist ein Beispiel dafür:
Entern Sie “INTC (tippen Sie die Anführungszeichen)
Tippen Sie Aktien.quote
Egal in welchem Ordner Sie gerade sein mögen, dieser Aufruf funktioniert, da Sie, per “.”, den Ordner angeben, in dem die Funktion quote definiert ist. Das funktioniert auch in einem RPL Programm.
(D.h., ein Mini-Program wie ≪ "INTC" Aktien.quote ≫ läuft in jedem beliebigen Ordner.)
Wenn Sie den Inhalt einer Variablen inspizieren wollen, ohne ihn auszuführen (z.B., Sie wollen eine Funktion oder ein Programm edieren, und nicht laufen lassen), benutzen Sie diese Abkürzung:

Das erleichtert z.B. das Arbeiten an Programmen.
Übrigens. Sie haben natürlich entdeckt, dass Sie den Stack mit dem Finger durchscrollen können. Haben Sie aber auch gesehen, dass, solange der Scroll in der Anzeige beginnt, Sie Ihren Finger ganz nach unten, über alle Tasten hinweg ziehen können? Das ist hilfreich, wenn Sie einen langen Stack haben, und schnell mal Position 10 oder so anschauen wollen, ohne auf Vollbilddarstellung umschalten zu müssen.
Zuletzt: last. Sehr brauchbar.
Probieren Sie: Zweite Ebene last (COMMAND)
Dies zeigt Ihnen die zuletzt eingebene Befehlszeile. (Das ist besonders hilfreich, wenn Sie Komma benutzten, da dies Ihnen erlaubt eine komplexe Eingabe zu wiederholen.)
Es gibt eine weitere Taste, args (LAST), die dasselbe tut für die zuletzt angewandten Argumente. (D.h., auch wenn Sie nicht Kommas benuzten, können Sie Ihren zuletzt ausgeführten Befehl, samt jedweder Argumente, zurück erhalten per args (LAST), gefolgt von last (COMMAND).)
Prima. Sie haben es geschafft! Das ist nun wirklich das Ende der Grundlagen.
Das einzige was noch fehlt, damit Ihnen ND1 hilfreich sein wird, ist Benutzung. Stöbern Sie auch gerne weiter in der Dokumentation herum. Wir empfehlen, dass Sie sich die Liste der Funktionen in der Referenz anschauen, und auch, nach Bedarf, weitere Tutorials (z.B. Graphing).
(c) 2010-2013 Naive Design. All rights reserved.